

Precise cropping can also be done in the "edit transform" ctrl+e menu. Much like above, you can use the red squares, but you need to hold down the alt key on your keyboard.Ĭropped sides will turn green. This can be done by going into the "edit transform" menu ctrl+e, and doubling/halving values. Make sure you have it selected first.Ĭertain sources will be extra sensitive to scaling, like pixel art, or older/retro sources, and it will be beneficial to try scaling with whole numbers (integers), like doubling or halving the size the original. The easiest way to scale is to drag the red squares at the edges of your source. There are several tools you may need to use in order to make sources fit the way you want.
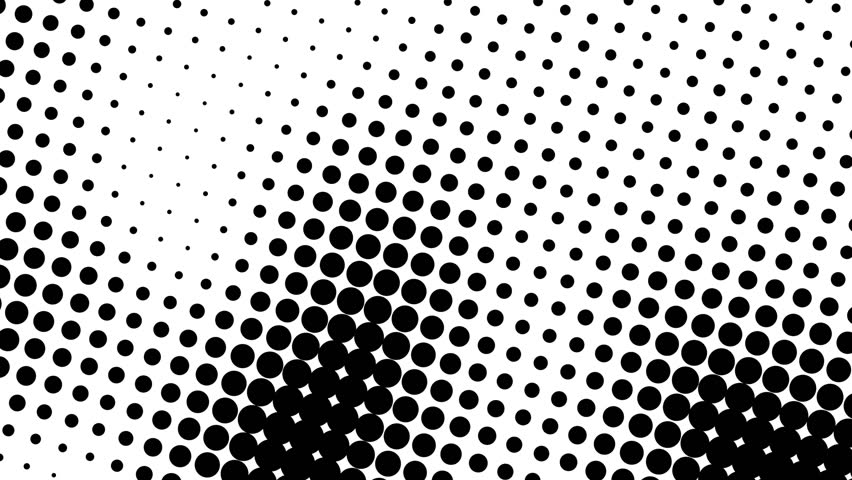
Scaling, cropping, stretching and filtering We've added chat, socials, and some background elements to fill out the frame. We've chosen to carefully scale the game in order to maintain the sharpness, aspect ratio, and maintain the whole source. Here we have a Snes scene, where the game does not conform to 16:9. If you play retro games, older consoles, or have content that does not fit neatly into the the 16:9 aspect ratio, then you can get a little bit creative with your scene setup. That will mean losing some of the "source", for instance the top and bottom (pan and scan). You have the option of "stretching" the content to fit, but this will warp and distort the source/image, and is generally not recommended.Ī different method would be to scale the source larger, so that some of the content/image falls outside of the preview/canvas. You may have sources, or content that doesn't fit into your preferred aspect ratio, leading to black bars. There are still completely valid reasons for not doing so, for instance to reduce scaling operations (hurts quality), or if you are targeting a specific platform that is optimized for other aspect ratios. This is what a lot of the big streaming and content platforms expect, like Twitch, YouTube etc. This illustration shows how the different aspect ratios would look like on a 16:9 monitor or canvas.Īs we mentioned above, the most common aspect ratio for viewing devices is still 16:9. The most common aspect ratio found on computer displays is 16:9. Therefore, the image's aspect ratio is expressed as 4:3.Īn image with a 1:1 aspect ratio is a perfect square, because for every 1 pixel wide the image is, it is also 1 pixel tall. This number is expressed as a ratio in the form of X:Y.įor example, if an image has a resolution of 640x480 (640 pixels wide and 480 pixels tall), that means for every 4 pixels wide the image is, the image is also 3 pixels tall.
#Aspect ratio dot by dot how to
Read on for an explanation of what aspect ratio is and how to take it into account when producing video content for a wide variety of viewers.Īspect ratio is a number used to describe the relationship between an image's width and height. If you don't have a 16:9 monitor, or your content is not in a 16:9 resolution, it is recommended that you fill the "black space" with other content, such as images, overlays, cameras etc. For best results, it is recommended that you produce your content at a 16:9 resolution such as 1920x1080 or 1280x720.


 0 kommentar(er)
0 kommentar(er)
